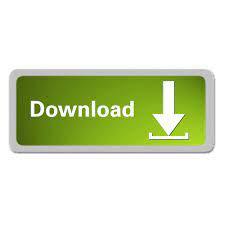
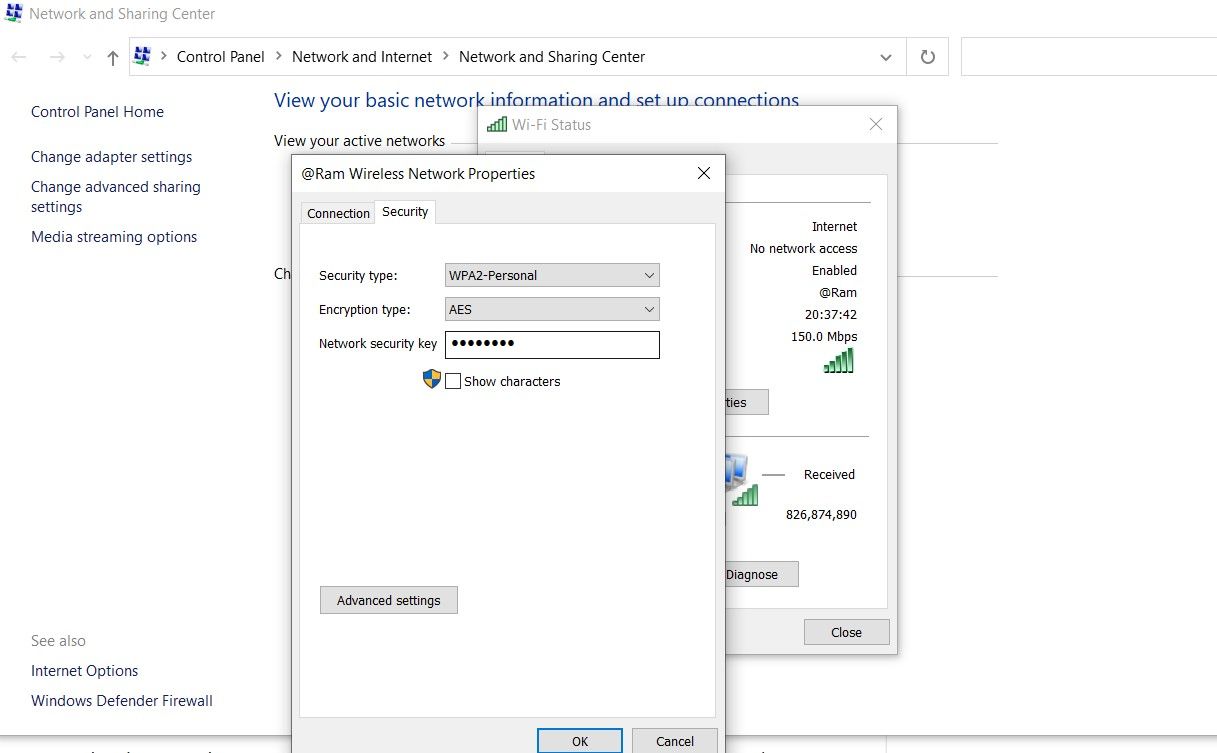
You will find the password for the wireless network been displayed in the network security key field.
:max_bytes(150000):strip_icc()/how-to-share-a-wi-fi-password-from-mac-to-iphone-52120519-3e40706dc0c946498238dbf7b5acf032.jpg)
If you have not changed your default password, then you can use this password and get connected to your Wifi-Network.Īfter getting connected to your Wifi-Network using the default password, remember to change your password and store the password in your password manager and make your Wifi-Network secure. You simply need to examine your Wifi-router and you will find a sticker on it, which consists both “SSID-the wireless network name and the password. In case if your router is still using the default password and username, then it easy to find. The passwords are not only unique but they are often random having mix of numbers and characters. To Know Your Wifi Password Follow These StepsĪll Modern Wifi routers or the combined router/modem provided by the numerous internet providers usually have default Wifi network password and name. In the above two scenarios, if you do not remember your password, then you might feel irritated as you might be unable to recollect the password of your Wifi-network. The need for Wifi password arises, when you wish to connect your new device using your existing network or some guests pop-in and express their wish to use your Wifi-network. Another reason, as to why many people do not know their Wifi password is because their network administrator would have entered it directly without revealing the password to them.

Days would have passed and you might not remember what password you have kept for your Wifi-Network. This helps you escape the pain of entering your password every time when you login to your device. The reason as to why you may have forgotten your Wifi password is, you would have clicked on the box, which states remember the password. It’s no fun to spend the evening changing passwords on printers if you haven’t planned for it.Do you see your devices connected to your Wifi-network, but presently are you are facing problem recollecting your Wifi password, which you have previously used and connected all your devices with your Wifi network.

Secondly, know that everything you own that connects to your Wi-Fi-iPhones, iPads, computers, Apple TVs, and printers, for example-will need to be reconnected to your network afterward, so don’t undertake this task lightly. First, changing your Wi-Fi password doesn’t change your base station device’s password if you’d like to make that the same, be sure to head over to the “Base Station” tab within AirPort Utility. (But don’t mess with any other settings there unless you know what you’re doing.)Īfter your options are set, click “Update.” AirPort Utility will then of course warn you of what you’re about to do.Īnd you’re done! Keep two things in in mind, though. Be sure that the “Remember this password in my keychain” choice is on, too. So just type what you’d like your new one to be into both the first password box and the “Verify Password” one. There you’ll find your wireless password! (You might consider going and checking your keychain to see if it’s stored there if you’re having trouble.)Īnyway, once you click on “Edit,” you’ll choose the “Wireless” tab at the top. Note that you may have to enter the password for your device to do this this is usually the same as your Wi-Fi password, but if it’s not, then…uh…just keep on guessing until you figure it out. When AirPort Utility opens, click on your AirPort device and choose “Edit.”
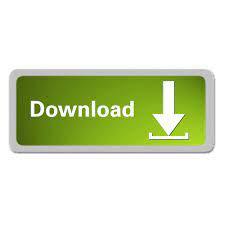

 0 kommentar(er)
0 kommentar(er)
